윈도우에서 화면에 출력되는 것을 캡쳐하는 방법은 다양하다.
뭐... 캡쳐 프로그램을 사용하면 간단하겠지만
프로그램 설치를 하는 것은 반갑지가 않다. (물론 프로그램이 유용한 경우도 있으니 이것은 개인 취향이다.)
윈도우에서 제공하는 기본기능들을 이용해도 간단하게 스크린샷(화면캡쳐)을 만들 수 있다.

1. 키보드에 있는 Print Screen 키를 이용한다.
보통의 키보드 우측 상단에 위치하는 Print Screen 키를 누르면 현재 화면이 클립보드로 복사된다.
그림판 또는 이미지를 지원하는 프로그램에서 Ctrl + V (붙여넣기)를 하면 현재 모니터에 나와 있는 것이 그대로 들어가게 된다.
원하는 대로 편집한 후 PNG 같은 본인이 원하는 이미지 파일로 저장하면 된다.
단 이 방법을 사용하게 되면 모니터 전 화면이다. 2개 이상의 모니터를 사용하고 있다면 그 화면이 모두 캡쳐된다.
2. 윈도우키 + Print Screen
키보드 좌측 하단에 보면 깃발 모양 윈도우 표시가 있는 특수키(?)가 있다.
윈도우 + Print Screen를 동시에 누르게 되면 화면이 약간 어두워지는 카메라 셔터 같은 효과(?)가 지나간다.
화면 캡쳐가 완료된 것이다.
PNG 파일로 저장이 되며 그 위치는 '내 사진' 폴더에 가면 스크린샷 폴더가 있는데 이곳에 저장된다.
이 방법은 순서대로 여러장을 빠르게 캡쳐할 수 있다.
3. ALT + Print Screen
ALT키와 Ptr키를 동시에 누르면 현재 활성화 되어 있는 창만 클립보트로 들어간다.
그림판 또는 이미지 프로그램에서 Ctrl + V를 하면 선택했던 창의 화면이 입력된다.
4. 윈도우 + Shift + S
윈도우키, Shift키 그리고 S키를 누르면 화면이 약간 어두워지며 화면의 상단에 바가 하나 나오게 된다.
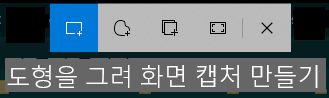
윈도우 10이상에서 지원하는 화면캡쳐 도구로 기본내장되어 있는 것이다.
자유형 캡쳐 - 원하는 모양을 그려서 캡쳐
창캡쳐 - 창을 선택하여 화면을 캡쳐
전체화면 캡쳐 로 나뉘어 있어 원하는 기능을 선택하여 사용하면 된다.
5. 윈도우 + G
윈도우키 + G를 누르면 'xbox Game bar'가 실행된다.
윈도우 + Shift + S로 실행했던 캡쳐도구가 확장된 형태이다.
원래는 게임내의 스크린샷을 캡쳐하여 이용하기 위한 것이다.
화면이 저장되는 위치는 사용자 홈 '동영상' 폴더내의 캡쳐에 저장된다.
외부 프로그램을 사용하지 않아도 다양한 방법으로 화면의 캡쳐가 가능하다.
물론 다양한 기능을 원한다면 다른 프로그램을 사용해야 되겠지만....
특별한 상황이 아니라면 기본적인 기능으로도 간단하게 해결이 되니 편하다.
'Software > Operating System' 카테고리의 다른 글
| 윈도우(window) 에도 메모리를 검사하는 기본 프로그램이 있다. (0) | 2022.04.16 |
|---|---|
| OS 점유율(기간 : 2019 ~ 2022) Window, Linux, Mac, Android .... (0) | 2022.04.07 |
| Linus Torvalds(리누스 토르발스)가 조만간 M1 시스템을 구비한다네유? (0) | 2022.04.02 |